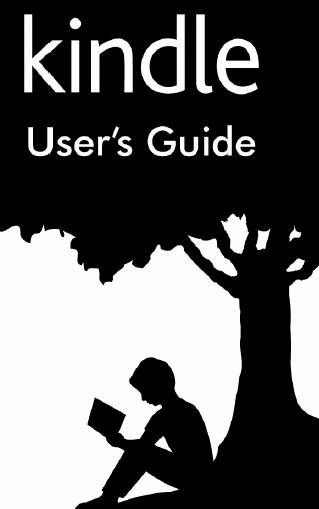
Hooray! Amazon’s started shipping today for their new Kindle Paperwhite. “Pre-orders have far exceeded our expectations,” an Amazon Kindle executive said this morning in a statement, “and we’re excited to start shipping Kindle Paperwhite to customers today.â€
But even before they’ve arrived, you can still find out a lot about them — at least, if you know where to look. Over on the “Kindle Boards” discussion forum, someone’s posted the URL for an official Amazon document about their hotly-awaited new Kindle– its 28-page users guide! You can read the whole thing (in its PDF format) at tinyurl.com/PaperwhiteUserGuide. Here’s the most interesting things I learned from reading the manual…
First, there’s no home button on the Kindle Paperwhite– at least, not one that’s built into the black frame of the device. But instead, there’s a “virtual” Home choice in the menu bar at the top of the page. And it’s one of two new choices in that menu bar. There’s also another new icon — a light bulb, which you can tap to turn off the Paperwhite’s glow (or adjust its brightness up or down). “Slide your finger along the scale to adjust the screen brightness,” Amazon explains in their user manual. “Press and hold the – button to turn off the light. Tap and hold the + button to turn the light on at maximum brightness.”
But sometimes there’s even two more new choices at the top of a Kindle Paperwhite, and they suggest magazines are about to become even more important in Amazon’s Kindle Store. When you’re reading a magazine on the Kindle, there’s a grid-shaped “periodicals” icon, which pulls up a list of highlights that are available in this issue. Beside it, there’s also an icon that looks like a printed page, which will give you a full “hierarchical” list of all the sections and articles in the magazine. (Amazon must’ve been rushing to pull this user’s manual together, because they actually spelled “hierarchical” wrong!)
Plus, I’ve always enjoyed saving highlights from the books I’m reading — and now Amazon’s letting you include excerpts from magazines! When you’re reading a periodical, the secondary toolbar includes a “Clip this Article” choice, which will apparently add a complete copy of the article that you’re currently reading into your “My Clippings” file of notes and highlights.There’s also a tantalizing new feature on the Kindle Paperwhite — at least, according to this new user’s manual. When you press the Menu button from the Home screen, one of its choices is now apparently “list or cover view“.
I’ve always loved seeing the covers of my ebooks whenever I’m browsing for something new to read in my Kindle apps (or on my Kindle Touch). But It’s only really workable with a touchscreen device where you can flick through them all quickly. I don’t remember seeing this on the Kindle Touch, though, so I’m glad Amazon’s going to implement it for the Kindle Paperwhite. The “cover view” will be turned on by default, but the menu gives you the option to return your Kindle to what Amazon describes as its “traditional list view.” And it’s not the only menu that’s getting a new look.The very next page of the User’s Manual talks about a new “secondary toolbar” with more icons which appears below the first row of six icons at the top of the screen.
Most of the choices are the same ones you’d find if you opened the toolbar on a Kindle Touch. (There’s a choice for changing the text, going to a specific part of the book, or pulling up Amazon’s “X-Ray feature” for plot summaries, quotes, and other interesting information.) But on the Kindle Touch, these choices all appear at the bottom of the screen, whereas the Kindle Paperwhite appears to put them all just below the first row of icons in the toolbar. And Amazon’s also moved the “Share” choice into this second toolbar. On the Kindle Touch, instead you had to pull up that first toolbar, and then press its Menu button to get its larger list of choices (which included “Share”).
There’s also some nice smaller changes in the Kindle Paperwhite. For example, one of the choices on the font menu is “publisher font.” In the past when you’ve bought the Kindle edition of a new book, you got all the words, but not the exact same professional “look” that was decided on by the ebook’s publisher. I’m guessing that ebook publishers will now be able to specify which Kindle font they’d envisioned when they originally published the ebook.
And Amazon’s worked hard to make sure that the Kindle Paperwhite has some very attractive fonts. “All six fonts on Kindle Paperwhite have been hand-tuned at the pixel level,” Amazon explains on the Paperwhite’s web page, “for maximum readability and comfort. Higher resolution allows for unprecedented sharpness. The new high-resolution display allows for elegant typeface options including Baskerville and Palatino.” All I know is these pretty descriptions are making me even more impatient for Amazon to hurry up and finish shipping my Kindle Paperwhite!
at tinyurl.com/KindlePaperWhite
Amazon may “repent at leisure” (correct its error), but its track record suggests that it won’t bother. Here are a couple of glaring errors in its Kindle Keyboard User’s Guide that I’ve been fruitlessly alerting the company to since its first edition two years ago:
Its 6th edition is due out soon, to document the changes in its OS 3.4. I hope it contains fixes for the (mostly minor) 150 usage errors & infelicities in its 5th edition that I’ve told them about long ago. I’ve posted them online here:
 http://www.pdf-archive.com/2012/09/21/usage-errors-in-the-k3-user-guide-5th-ed/